Blog posts

Magento / Adobe Commerce vs Shopify
Not sure whether to choose Magento or Shopify for your webshop? This blog outlines the key differences and helps you decide which platform fits your ambitions best.

Ready for Black Friday?
Black Friday is just around the corner. Is your platform ready to handle the rush? We share some tips to help you prepare!

IT nightmares you can detect with an audit
Discover the digital monsters hiding in your application. From spaghetti code to sneaky intruders: with a code or performance audit, you can chase them all away and make your platform faster, safer, and future-proof.

Why switch from Magento Open Source to Adobe Commerce?
Is your platform ready for the next phase of growth? More and more businesses are upgrading from Magento Open Source to Adobe Commerce to future-proof their digital commerce. Discover why and what it could mean for your business

Magento / Adobe Commerce vs WooCommerce
Unsure whether Magento or WooCommerce is the right fit for your B2B online store? In this article, we compare both platforms in terms of scalability, integrations, and B2B functionality. This way, you’ll discover which solution best supports your growth plans.
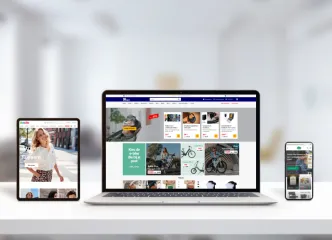
5 reasons to invest in a custom website
Every day, hundreds of new websites go live. Some are built quickly using standard solutions, others are thoughtfully developed from scratch. But what truly makes a custom website worth the investment?

What will AI mean for your webshop in 2025?
AI. It's more than just hype. For modern e-commerce, it's a fundamental game changer. But let's be honest: AI should never be an end in itself.
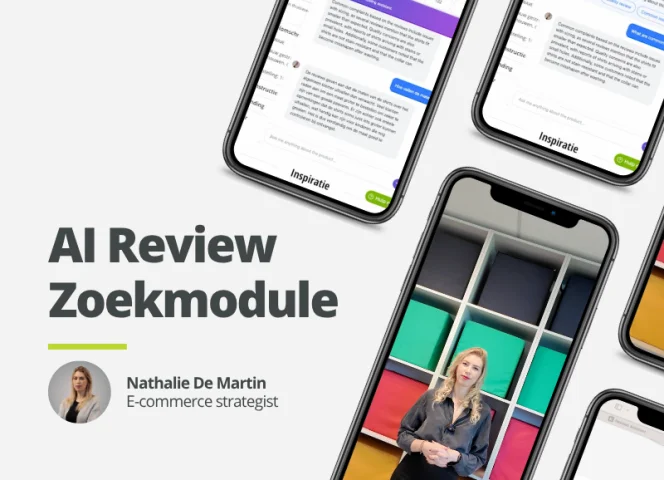
Turn product reviews into a powerful sales tool with our AI review search feature
Do you know that frustrating feeling you get when you shop online? You want to buy something, but before you can find reliable information, you have to scroll endlessly through hundreds of reviews. We're changing that.
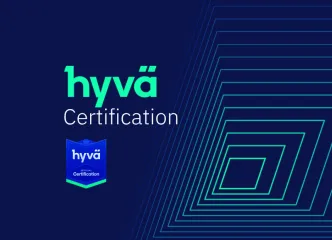
Hot news: Hyvä launches certification - we have already achieved it
As a proud Gold Partner of Hyvä, we had the unique opportunity to be the first to participate in the brand new Hyvä Developer Associate Certification Program - even before the official launch on June 3. And we have good news: four of our colleagues have already successfully completed this certification!

Belgium's First Hyvä Gold Partner: PHPro
PHPro becomes Belgium's first Hyvä Gold Partner, offering cutting-edge solutions for Magento/Adobe Commerce webshops through the innovative Hyvä theme.
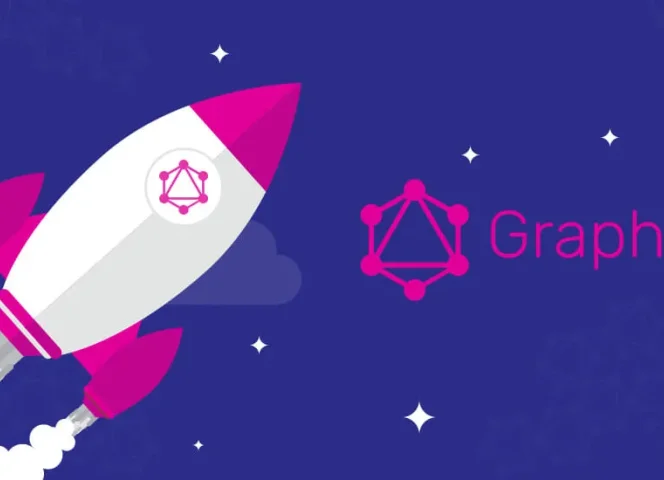
How GraphQL makes API interactions faster and more efficient
Discover how GraphQL surpasses traditional API methods such as REST. Learn how this powerful technology offers faster API interactions, flexible data retrieval and better performance for customised platforms and B2B e-commerce solutions.
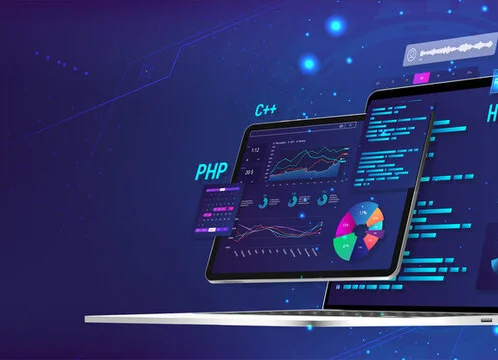
Why Next.js is the future of modern web development
Discover why Next.js is the framework for fast, scalable and SEO-
optimised web applications. At PHPro, we use Next.js to build innovative digital
solutions that are ready for the future.
-
1
-
2
-
3
-
...
-
8
-