

Channable is a tool that easily connects all marketing channels. You can easily import product feeds and prepare them for use on other channels or use them to set up ads. In this blog, we will elaborate on how to create product feeds through Channable.
Getting Started with Channable
The first thing you need to do is import a data feed. In our case, these will mostly be product feeds from Magento (XML files). But it is also possible to import your own CSV file, TXT file or a Google spreadsheet, for example.
After the feed is set up, you can customize your feed for different channels.
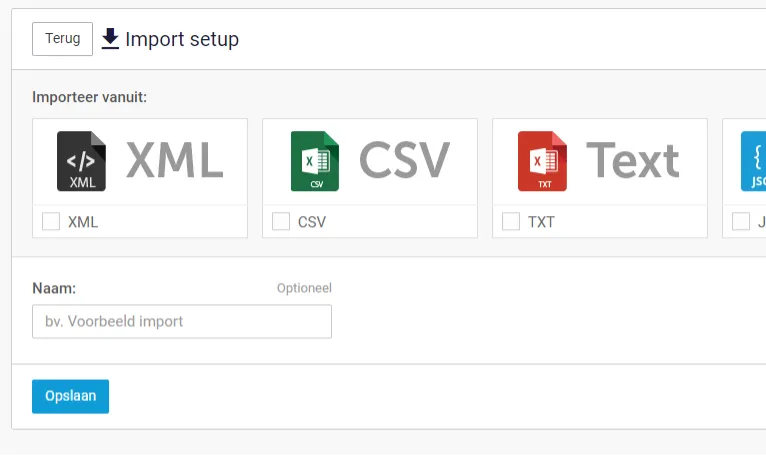
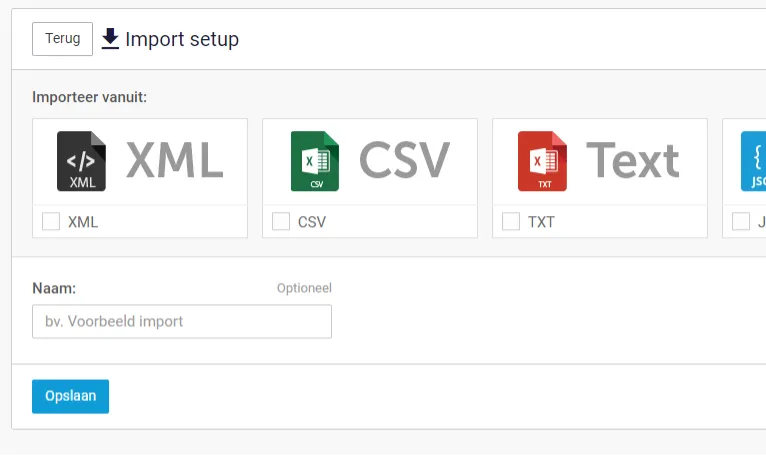
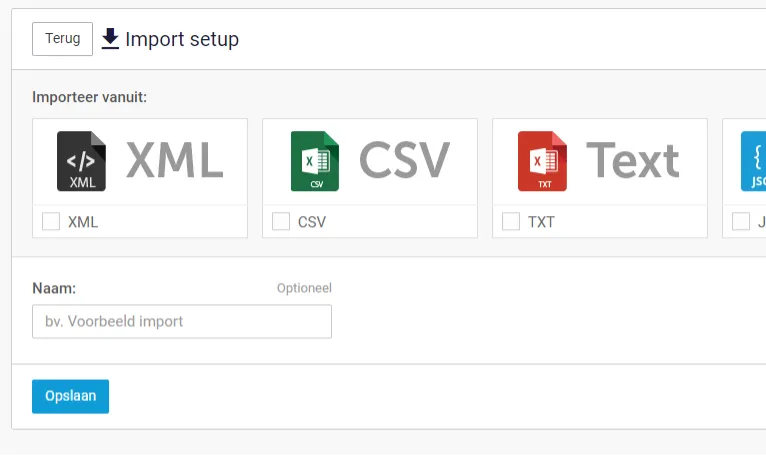
Feed Setup
After you create a Channable account, you can immediately start importing your product feed.



By default, you can choose from an XML file, CSV file, TXT file, JSON file or a Google sheet. If you click on “New Link” you will be presented with additional choices.
For this blog, I personally used a JSON file: You enter the name for your feed and the URL of your file.
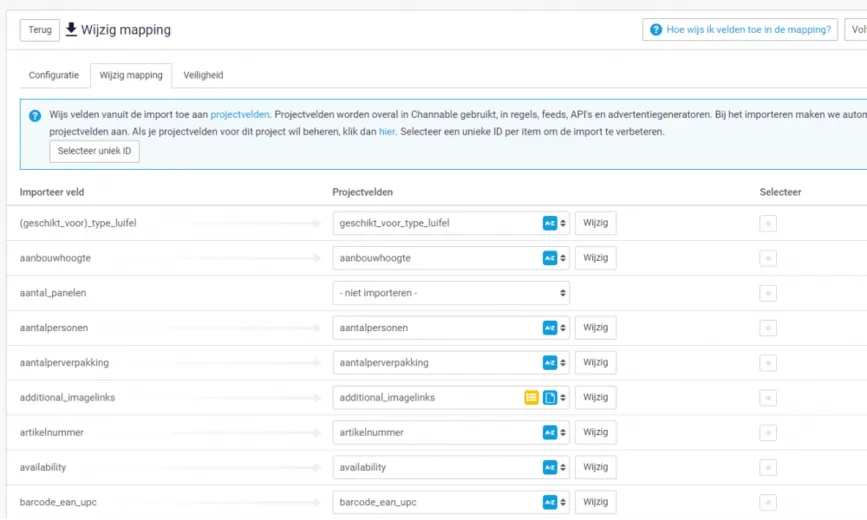
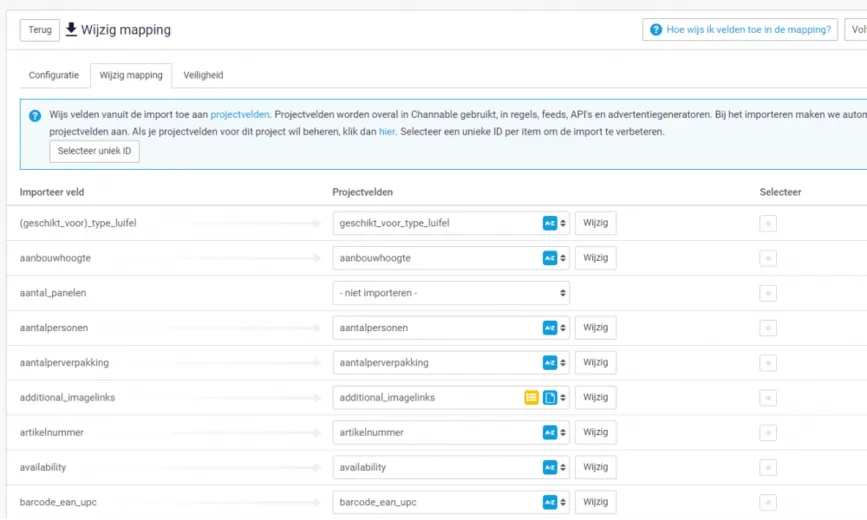
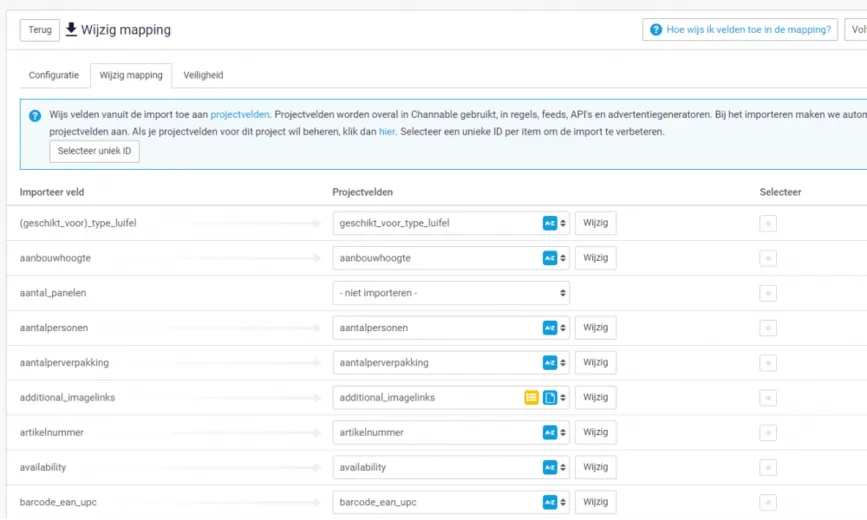
After this you will see an overview with all the fields found in the passed feed:
You can folder and indicate the fields. If you do not want to import a field you can also indicate that here.
Items
After the feed import is complete, you can see the products you just loaded under Items:

You can also easily set which columns you want to see here. If you want to see if a particular product is in your feed, you can search for the product using the search bar.