Blog

IT-nachtmerries die je detecteert met een audit
Ontdek de digitale monsters die zich verschuilen in je applicatie. Van spaghetti-code tot stiekeme indringers: met een code- of performance-audit jaag je ze allemaal weg en maak je je platform sneller, veiliger en futureproof.

Waarom van Magento Open Source naar Adobe Commerce?
Is je e-commerceplatform klaar voor de volgende groeifase? Steeds meer bedrijven upgraden van Magento Open Source naar Adobe Commerce om hun digital commerce futureproof te maken. Ontdek in deze blog waarom, welke voordelen het oplevert en hoe je de overstap strategisch onderbouwt.

Magento / Adobe Commerce vs WooCommerce
Twijfel je tussen Magento of WooCommerce voor je B2B webshop? In dit artikel vergelijken we beide platformen op vlak van schaalbaarheid, integraties en B2B-functionaliteit. Zo ontdek je welke oplossing het best past bij jouw groeiplannen.
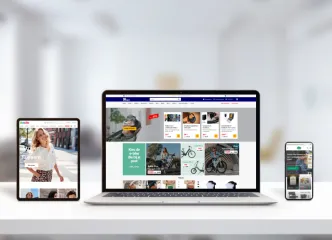
5 redenen om te kiezen voor een website op maat
Dagelijks gaan er honderden websites live. Sommige zijn snel opgezet met standaardoplossingen. Andere worden bewust van nul opgebouwd. Maar wat maakt zo’n website op maat nu écht waardevol?

Wat betekent AI voor jouw webshop in 2025?
AI. Het is meer dan een hype. Voor moderne e-commerce is het een fundamentele gamechanger. Maar laten we eerlijk zijn: AI mag nooit een doel op zich zijn.
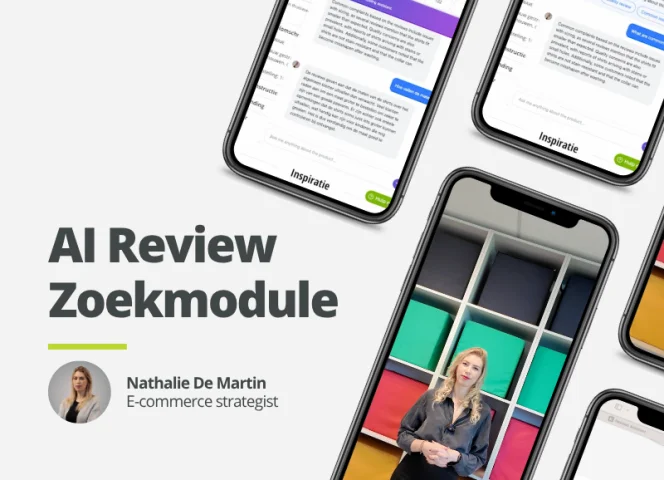
Maak van productreviews een krachtig verkoopinstrument dankzij onze AI review zoekfunctie
Ken je dat frustrerende gevoel als je online shopt? Je wil iets kopen, maar voor je betrouwbare informatie vindt, moet je eindeloos door honderden reviews scrollen. Daar brengen wij verandering in.
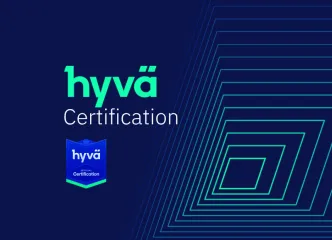
Primeur: Hyvä start met certificaten en wij behaalden ze al!
Als trotse Gold Partner van Hyvä kregen wij de unieke kans om als eerste deel te nemen aan het gloednieuwe Hyvä Developer Associate Certification Program — nog vóór de officiële lancering op 3 juni. En we hebben goed nieuws: vier van onze collega’s hebben dit certificaat reeds met succes behaald!

PHPro wordt de eerste Hyvä Gold Partner van België!
PHPro is trots om de eerste Hyvä Gold Partner in België te zijn dankzij hun toewijding aan snelle en toekomstbestendige e-commerce oplossingen met Magento/Adobe Commerce.
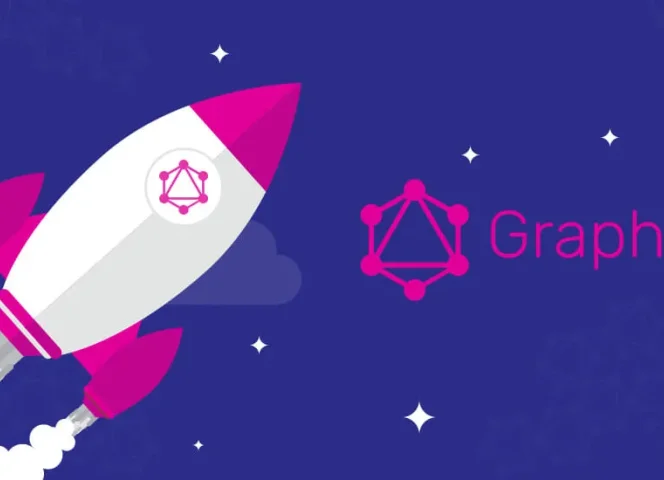
Hoe GraphQL API-interacties sneller en efficiënter maakt
Ontdek hoe GraphQL traditionele API-methodes zoals REST overtreft. Leer hoe deze
krachtige technologie snellere API-interacties, flexibele dataopvraging en betere
prestaties biedt voor maatwerk platformen en B2B e-commerce oplossingen.
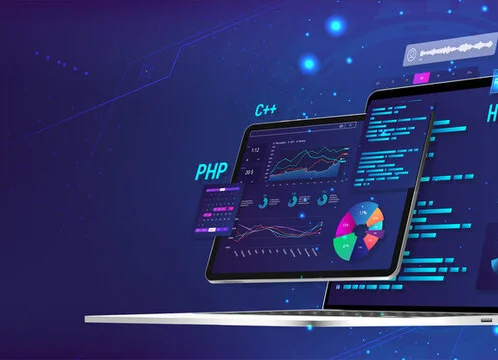
Waarom Next.js de toekomst is van moderne webontwikkeling
Ontdek waarom Next.js hét framework is voor snelle, schaalbare en SEO-
geoptimaliseerde webapplicaties. Bij PHPro gebruiken we Next.js om innovatieve digitale
oplossingen te bouwen die klaar zijn voor de toekomst.

Wat betekent component-gebaseerde architectuur voor jouw webplatform?
Ontdek hoe component-gebaseerde architectuur jouw webplatform schaalbaar, flexibel en toekomstbestendig maakt. Leer hoe PHPro met individuele bouwstenen een platform creëert dat met jouw business meegroeit.
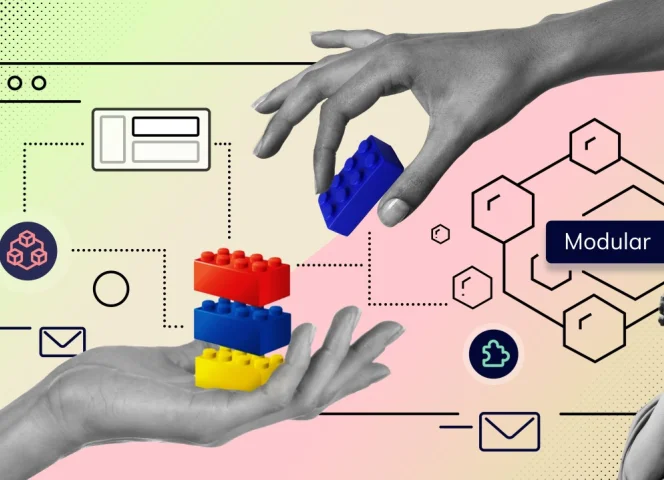
Modulaire Content: De Nieuwe Standaard voor CMS én Enterprise Agility met Sulu
Ontdek hoe modulaire content en het innovatieve Sulu CMS organisaties helpen om
flexibel, schaalbaar en efficiënt te blijven in een dynamisch digitaal landschap. Leer hoe
Sulu je contentstrategie kan transformeren met herbruikbare modules, intuïtieve
interfaces en krachtige SEO-tools.
-
1
-
2
-
3
-
...
-
8
-